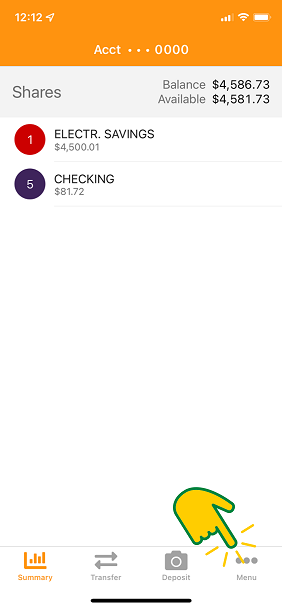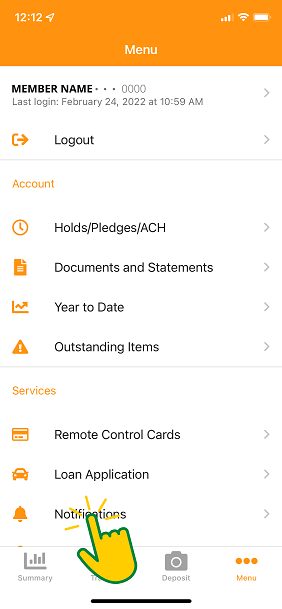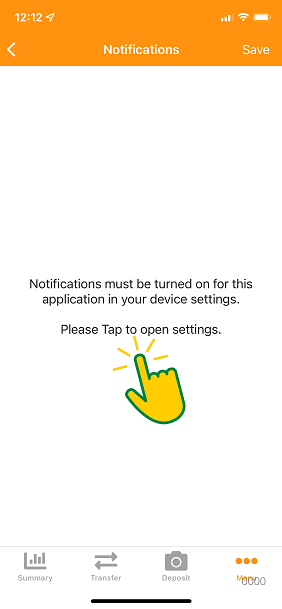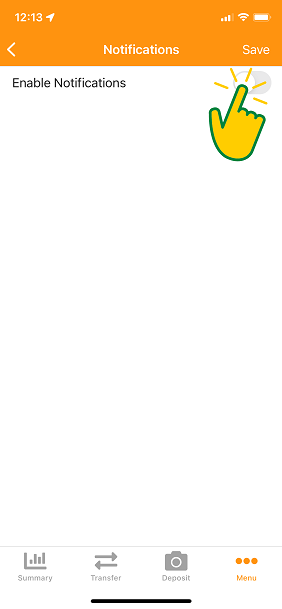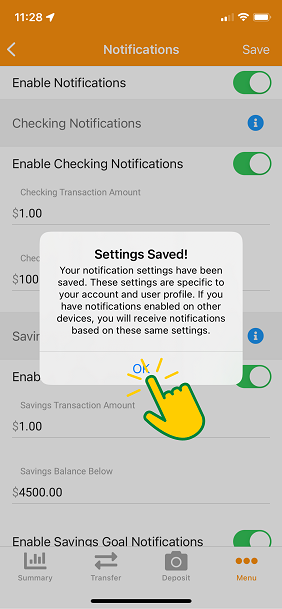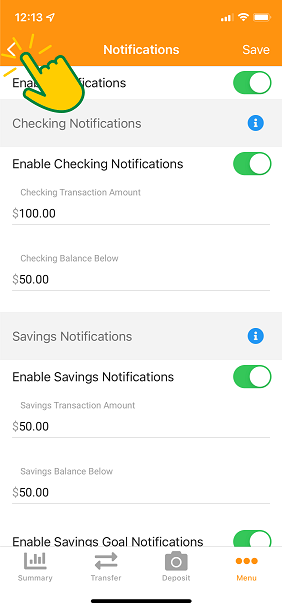eNotification Setup
We are excited to continue to provide you with tools to take control of your accounts. eNotifications will also help to enhance the security of your accounts by providing push notifications through our mobile app. See below for instructions on setting up the eNotifications.
Open your 1st University Credit Union mobile app. If you do not have the app, you can download it through the Apple App Store or the Google Play Store.
Tap Menu in the bottom-right corner:
3. On the Menu screen, tap Notifications:
4: You may get an alert to turn on Notifications through your phone’s General Settings. Tap on the message to open the settings:
(Note: if you aren’t prompted for the General Settings, skip to step 8)
5. In your phone’s settings for the 1st UCU app, tap on Notifications:
6. In the Notifications menu, tap to Allow Notifications:
7. Set your notification options as to how you would like to be notified, then tap the black “1st UCU” at the very top-left:
8. Once back in the 1st University Credit Union mobile app, tap to Enable Notifications:
9. This is the page where you will configure your notifications. Tap the enable button for each account you want notifications for, and set the transaction and balance amounts. Once finished, tap Save:
10. You will get a Settings Saved confirmation notice. Tap OK:
11. Tap the Back arrow in the top-left to return to your main menu. Congratulations, you are now enabled for eNotifications!
When a transaction posts to your account, you will receive an alert on your home screen similar to those shown below.